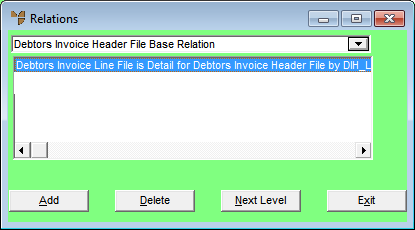
Before data from multiple files can be used by a report, you must first define a report relation. This relation enables the Report Generator to seek out this information based on the report relation linkage and returns the resulting information correctly.
Relations can be added to the relation list and can expand like a tree structure. For example, the Debtors Invoice Header relation is linked to the Debtors Invoice Line relation, and the Debtors Invoice Line relation links to the Debtors Invoice Serial file.
To setup the report relations:
Refer to "Creating a New Report", "Using the Report Wizard" or "Loading an Existing Report".
Micronet displays the Report Generator screen.
Micronet displays the Relations screen.
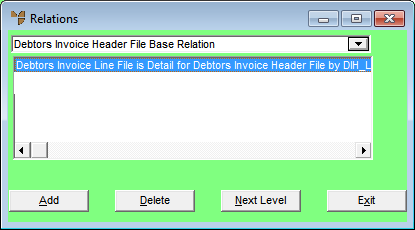
If you selected to add or edit a relation, Micronet displays the Edit Relations screen.
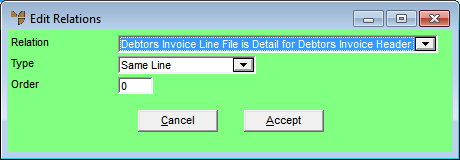
|
|
Field |
Value |
|
|
Relation |
Select the relation. |
|
|
Type |
Select the type of relation. Options are:
|
|
|
Order |
|
Micronet redisplays the Relations screen showing the relation you setup.
Micronet redisplays the Report Generator screen.